ExTiX Build 161203 for Intel Compute Sticks with LXQt 0.10.0 and kernel 4.8.0-26-exton-IntelAtom
 News 181020
News 181020
Today I was about to make a new version of my ExTiX Build from 161203. I quickly learned that it isn’t necessary. It turns out that full support for the Intel Compute Stick is included in all kernels from version 4.11 until today’s releases (4.18). Kernel 4.8.0-26-exton-IntelAtom (which was used in my build from 161203) was patched – see below. Without patches it wouldn’t have worked. Today any Linux system can run on the stick. At least all Ubuntu versions from which I have experience. This means (of course) that all ExTiX flavors can run on the stick. The only thing to think about is that the Grub boot line has to be somewhat special – see below. Those of you who have installed ExTiX Build 161203 can just upgrade the system from 16.10 to 18.04.1 LTS and then install a new kernel. For example “my” Ubuntu kernel 4.18.12-exton. Open /etc/apt/sources.list with Leafpad and replace all instances of yakkety with bionic. Then run the command sudo apt update. After that you can upgrade the whole system using Synaptic. I have done it myself so I know it works.
NEWS 161203
I have made a new version of ExTiX – The Ultimate Linux System. I call it ExTiX 16.5 LXQt for the Intel Compute Stick. Build 161203 is only for Intel Compute Sticks. I.e. you can’t run the system on other computers. Build 161203 uses “my” kernel 4.8.0-26-exton-IntelAtom with special patches, which I have Linuxium to thank for.
NOTE 161203
Build 161119 – my first for the Intel Compute Stick – has been replaced by Build 161203. Some errors in the first build have been corrected. Occasionally crashes of Ubiquity when running the previous version of ExTiX (from161119) was the main reason for the new release. I.e. in Build 161203 Ubiquity (and everything else) will work as expected.
ABOUT ExTiX for Intel Compute Sticks
ExTiX 16.5 LXQt 64 bit for the Intel Compute Stick is based on Debian 9 Stretch and Ubuntu 16.10 Yakkety Yak. The original system includes the Desktop Environment Unity (Ubuntu). After removing Unity I have installed LXQt 0.10.0. LXQt is the Qt port and the upcoming version of LXDE, the Lightweight Desktop Environment. It is the product of the merge between the LXDE-Qt and the Razor-qt projects: A lightweight, modular, blazing-fast and user-friendly desktop environment.
The system language is ENGLISH.
NEWS ABOUT ExTiX 16.5 build 161203 with LXQt Desktop environment
1. ExTiX LXQt is based on Ubuntu 16.10 Yakkety Yak. LXQt 0.10.0 is used as Desktop environment. All packages have been updated to the latest version by 161203. Kernel 4.8.0-26-exton-IntelAtom is used. You can download it if you want to use it in another Ubuntu system which can run on the Intel Compute Stick.
2. Google Chrome is used as Web Browser, which makes it possible to watch Netflix movies. It is not possible in Firefox (in Linux).
3. I have also installed BlueGriffon Web Editor. BlueGriffon is a new WYSIWYG content editor for the World Wide Web. Powered by Gecko, the rendering engine of Firefox, it’s a modern and robust solution to edit Web pages in conformance to the latest Web Standards. Only to be compared with Dreamweaver. (In my opinion).
4. Other included important/useful packages are: LibreOffice, Thunderbird, GParted, SMPlayer, GCC and other compilation tools so that you can install packages from source. Furthermore “all” multimedia codecs. Everything the average Linux user could wish for I would say.
LOG IN to LXQt
You can run ExTiX live as root (superuser) or as the ordinary user extix. Log in from LXDM Login Manager as root with password root or as extix with no password. During a “hard drive” (SD card) installation you will get the opportunity to create your own normal user. When logged in as extix you can use Sudo to become root. (Command: sudo su).
Transfer ExTiX (the ISO file) to a USB Stick
That is best done in Windows using Rufus – Create bootable USB drives the easy way.
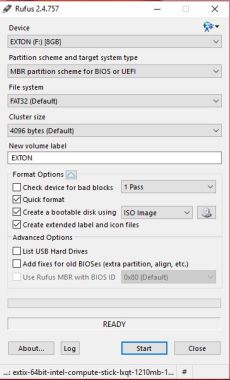
Changes in BIOS
To be able to boot from the USB stick with ExTiX you have to make two changes in the BIOS of the Compute Stick. Connect a keyboard first. (Your wireless keyboard won’t work in BIOS). Start up your Compute Stick and press F2. Change boot priority from Windows to Ubuntu like this. Then restart and press F10 to choose your USB stick with ExTiX on. It can look like this.
Screen resolution
Perhaps the screen resolution won’t be optimal. If you can’t reach the menu you can right click on the desktop and create a new folder. Then go to Applications >> Preferences >> LXQt Settings >> Monitor Settings and change to the resolution you want.
Install ExTiX to your SD card
Just start the install program Ubiquity from the menu (Install ExTiX 16.5). Or click on the Desktop icon Install ExTiX 16.5 when logged in as the ordinary user extix. Then just follow the instructions. When asked where/how you want to install ExTiX it will look like this. Choose to install Grub in MBR. If Ubiquity crashes during the installation you should run the following commands and start all over again.
sudo apt-get update
sudo apt-get upgrade
sudo apt-get install –reinstall ubiquity
If Ubiquity stalls in the end of the installation you can just close the installation window. The installation is ready. If not just start all over again. Note: Build 161203 won’t crash. Occasionally crashes of Ubiquity when running the previous version of ExTiX (from161119) was the main reason for the new release. I.e. in Build 161203 Ubiquity (and everything else) will work as expected.
One way to use the Intel Compute Stick
I bought model STCK1A32WFCR with 2GB RAM and Windows 8.1 pre-installed on a 32GB SD card. About six months ago I upgraded to Windows 10, but I was never satisfied with the performance. RAM of 2GB is sufficient when running Linux, but not for Windows 10. So I removed Windows. Now I have Ubuntu 16.04 on the original 32 GB SD card and ExTiX 16.5 (Ubuntu 16.10) on an extra SD card of 64GB. I’m thinking of shrinking the partition for ExTiX to make room for other Linux systems. Testing, testing…
Grub is installed in Ubuntu 16.04. This is how /boot/grub/grub.cfg looks now in relevant parts.
menuentry ‘Ubuntu 16.04’ –class ubuntu –class gnu-linux –class gnu –class os $menuentry_id_option ‘gnulinux-simple-b99d8a91-4014-4a09-bf7c-b7fb1ef776dd’ {
recordfail
load_video
gfxmode $linux_gfx_mode
insmod gzio
if [ x$grub_platform = xxen ]; then insmod xzio; insmod lzopio; fi
insmod part_gpt
insmod ext2
if [ x$feature_platform_search_hint = xy ]; then
search –no-floppy –fs-uuid –set=root b99d8a91-4014-4a09-bf7c-b7fb1ef776dd
else
search –no-floppy –fs-uuid –set=root b99d8a91-4014-4a09-bf7c-b7fb1ef776dd
fi
linux /boot/vmlinuz-4.8.0-26-exton root=UUID=b99d8a91-4014-4a09-bf7c-b7fb1ef776dd ro intel_idle.max_cstate=1 zswap.enabled=1 zswap.compressor=lz4 quiet splash crashkernel=384M-:128M $vt_handoff
initrd /boot/initrd.img-4.8.0-26-exton
}
menuentry ‘ExTiX 16.5 161203 (Ubuntu 16.10)’ –class ubuntu –class gnu-linux –class gnu –class os $menuentry_id_option ‘gnulinux-simple-652e9a5a-bf0d-4fd2-9829-299f1bff8097’ {
recordfail
load_video
gfxmode $linux_gfx_mode
insmod gzio
if [ x$grub_platform = xxen ]; then insmod xzio; insmod lzopio; fi
insmod part_gpt
insmod ext2
if [ x$feature_platform_search_hint = xy ]; then
search –no-floppy –fs-uuid –set=root 652e9a5a-bf0d-4fd2-9829-299f1bff8097
else
search –no-floppy –fs-uuid –set=root 652e9a5a-bf0d-4fd2-9829-299f1bff8097
fi
linux /boot/vmlinuz-4.8.0-26-exton root=UUID=652e9a5a-bf0d-4fd2-9829-299f1bff8097 rw intel_idle.max_cstate=1 zswap.enabled=1 zswap.compressor=lz4 quiet splash crashkernel=384M-:128M $vt_handoff
initrd /boot/initrd.img-4.8.0-26-exton
}
Problems with Grub/troubleshooting
Did something go wrong? GRUB doesn’t show up? Here is a tip, which I learned from Liliputing.com.
1. Turn on the computer and hit F2 to enter the UEFI setup utility.
2. Enable the Internal UEFI Shell option, save, and reboot.
3. Now hit F10 when the computer boots, and select UEFI Shell.
4. Type the following command and press ENTER: FS0:
5. Type cd EFI\ubuntu and then grubx64.efi
IMPORTANT NOTE: You may NOT be able to use a wireless keyboard when running the above mentioned commands.
This should bring up the GRUB boot loader and give you the option to boot into ExTiX. If it doesn’t work or you only see a GRUB command line, you might want to reboot and try again. I can say that the above commands do work. (I have tried them myself). When ExTiX is up and running you shall run the following two commands:
sudo grub-install /dev/mmcblk1p1 (which is /boot/efi)
sudo update-grub
Before you run the command sudo update-grub you should edit /boot/grub/grub.cfg or (preferably) /etc/grub.d/40_custom to your liking.
Different Intel Compute Sticks
There are many different Intel Compute Sticks around as you can see here. One has 4GB RAM and three USB 3.0 ports, but it costs $485!!!?
Connect wireless
ExTiX uses NetworkManager. When you are logged in to LXQt it will pop up a window saying that there are networks you can connect to. Just choose yours, give your WEP/WAP password and connect!
Spotify
You can (of course) run Spotify in ExTiX. Just install Spotify with sudo apt-get install spotify-client. If it doesn’t work follow this instruction.
HBO
You can watch HBO movies in ExTiX on the Intel Compute Stick. Follow this instruction. HBO works unfortunately only with Firefox.
Changing the root password
If you install ExTiX to your SD card you must/should immediately (for security reasons) manually change root’s password. This is because the installation program does not ask about a new root password. (Ubuntu original uses no root password). The root password is changed by running the command sudo passwd root. After installing ExTiX to hard drive, you can alternatively remove the root password altogether. This is done with the command sudo passwd root -l.
More information
If you need more information about how to install and use Ubuntu on Intel Compute Sticks a lot can be found on Linuxiums different sites. Also on many other sites.
SCREENSHOTS
Screenshot of ExTiX 16.5 Desktop – LXQt 0.10.0
Google Chrome with Netflix running
SMTube running
Spotify running
Reaching Windows computers with Samba
DOWNLOAD
Download ExTiX 16.5 for Intel Compute Sticks from SourceForge.net – Fast, secure and free downloads from the largest Open Source applications and software directory.
Other Exton Linux Systems you may like
All Exton Linux Systems
Exton Systems for the Raspberry Pi computer
Exton Android Systems for PC

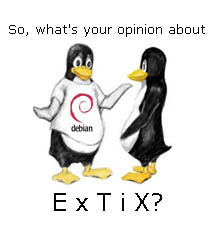
Softpedia 161121: “The ultimate Linux system now runs on Intel Compute Stick”: http://news.softpedia.com/news/you-can-run-extix-linux-with-lxqt-0-10-0-and-kernel-4-8-on-intel-compute-stick-510370.shtml
Could this be run on a laptop having identical hardware to the Intel compute stick?
I’ve tried the Linuxium version and it worked great except for the sound. Your version seems to have a newer Linux kernel in it and I’m curious to see if the newer kernel would enable me to use the computer speakers or headphones for the sound output.
My laptop is Lenovo Ideapad 100S-11IBY
It’s possible. Please try ExTiX and let me know the result.
I tried it and it didn’t boot. I have the secure boot disabled so it can’t be that. I also tried to boot the Linuxium version after that with the same USB stick and it booted with no problems. I then tried to download your version again, formatted the same stick and created a new boot USB stick with Rufus by using the settings as with the Linuxium version but it still refused to boot.
Could you consider making a version that boots on laptops with the same hardware as in the Intel compute stick?
It would basicly be just like the version from Linuxium but with the correct sound and bluetooth drivers installed. The battery manager also needs some fixing but other than that it should be good. Using 4.9 kernel, after it first gets officially released, could be a good idea as there might be some patches included for Bay Trail processors.
I’m not the only one struggling with this same issue and your effort to make a Linux distro for Bay Trail laptops would be greatly appreciated.
That’s strange. I don’t know what the difference is. Maybe it’s a screen matter? Try to boot with “nomodeset”.
It will be difficult for me to create such a system since I don’t own a Lenovo Ideapad 100S-11IBY or a similar laptop.
Can you please let me know the footprint size. I want to install on an Intel Compute Stick STCK1A8LFC. This is only 8 GB